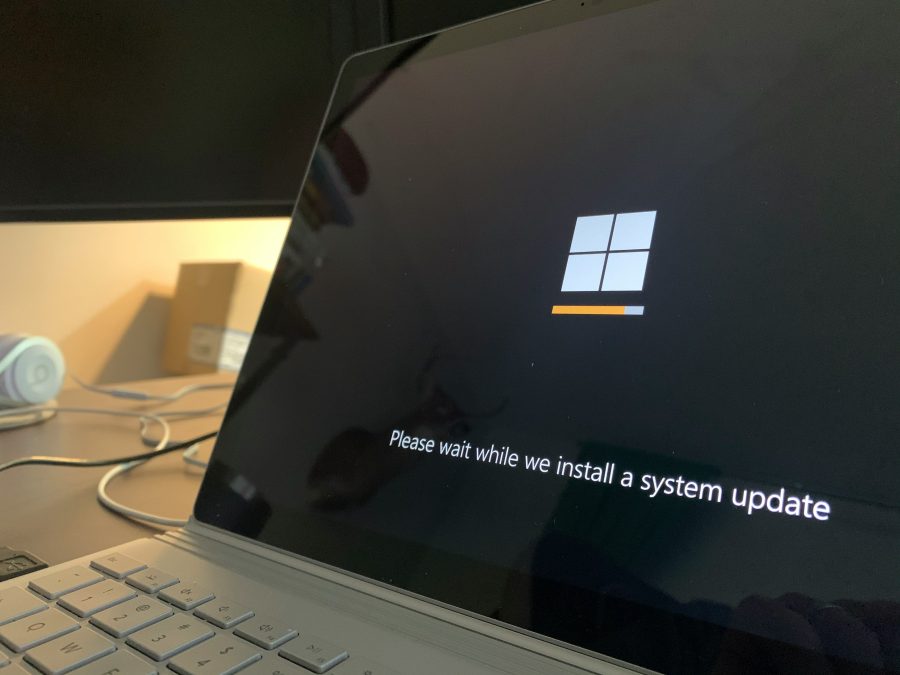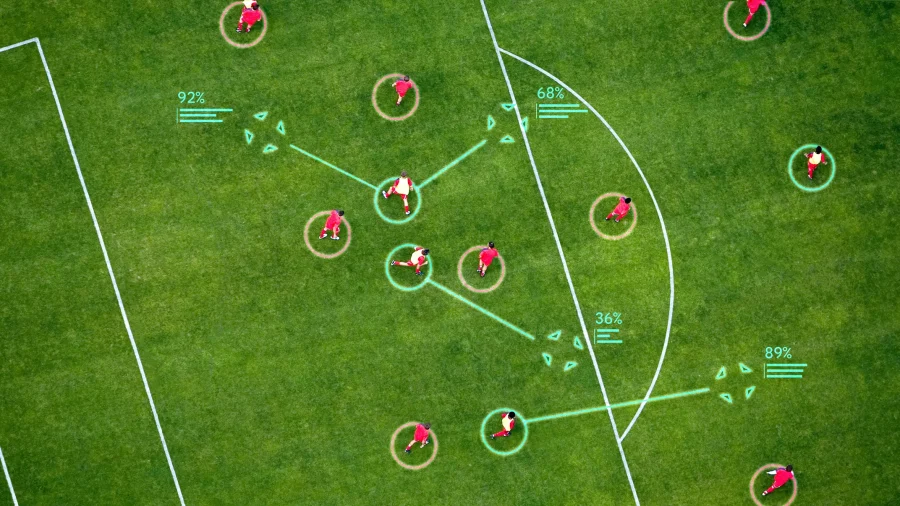Until now, users needed 1,000 followers on TikTok to access its live-streaming features. Now, however, any user who is a “LIVE creator on another platform with a stable live-streaming history” can apply to live stream on TikTok.
The criteria TikTok is basing this on seem nebulous and non-specific. The page states that each application will be evaluated based on the “influence you have” and the “quality of your LIVE content on other platforms”. Any user who is approved will be able to live stream on TikTok from both LIVE Studio and PC or console.
Essentially this means that anyone who has a history of streaming on a platform like Twitch or YouTube can apply to stream on TikTok without meeting the previous 1,000 follower minimum requirement.
TikTok appears to be letting any gamers, regardless of follower count, apply to access streaming on TikTok Live, as long as they have a stable history of streaming on another platform.https://t.co/s8axqdu33R#StreamerNews #TOSgg pic.twitter.com/XFlzHLeQqB
— Zach Bussey (@zachbussey) January 18, 2024
What are the requirements to renew access?
If you get approved for TikTok live streaming, it will only last 14 days initially. However, access will be automatically renewed for 180 days if:
- You haven’t had your access revoked through breaching TikTok’s community guidelines
- You have gone live on TikTok for more than 25 minutes at least twice during the first 14 days
Then after the 180 days elapse, you’ll be automatically renewed for another 180 days if:
- You have gone live on TikTok for more than 25 minutes at least three times during the past 30 days
How to stream on TikTok from PC
- Download TikTok LIVE Studio and install it on your PC
- Login with your TikTok login information
- If you’ve never streamed from your PC before, you can use the “set up now” option, which walks you through setting up microphone and camera
- If you’ve streamed using another tool such as OBS, you can import settings to TikTok studio
- Set up the settings you want when the Settings dialogue pops up. Setting video quality to 1080p will allow viewers to have a better experience than a lower quality if your PC can handle it.
- Finally, the Scene Setting window will pop up. Choose ‘Fullscreen desktop’ to stream just your game, or ‘Fullscreen desktop and camera’ if you want to show your face. Showing your face helps viewers connect with you so is generally worth doing.
- You’re ready to go live! Hit the ‘Broadcast LIVE’ button and give your stream a name then press ‘Go LIVE’.
After TikTok’s parent company ByteDance closed down the Nuverse gaming brand in late 2023 it seemed that they were moving away from gaming as a primary part of their strategy. Opening up live streaming to a wider audience will certainly regain some of that lost ground.
Featured image credit: Alexander Shatov/ UnSplash